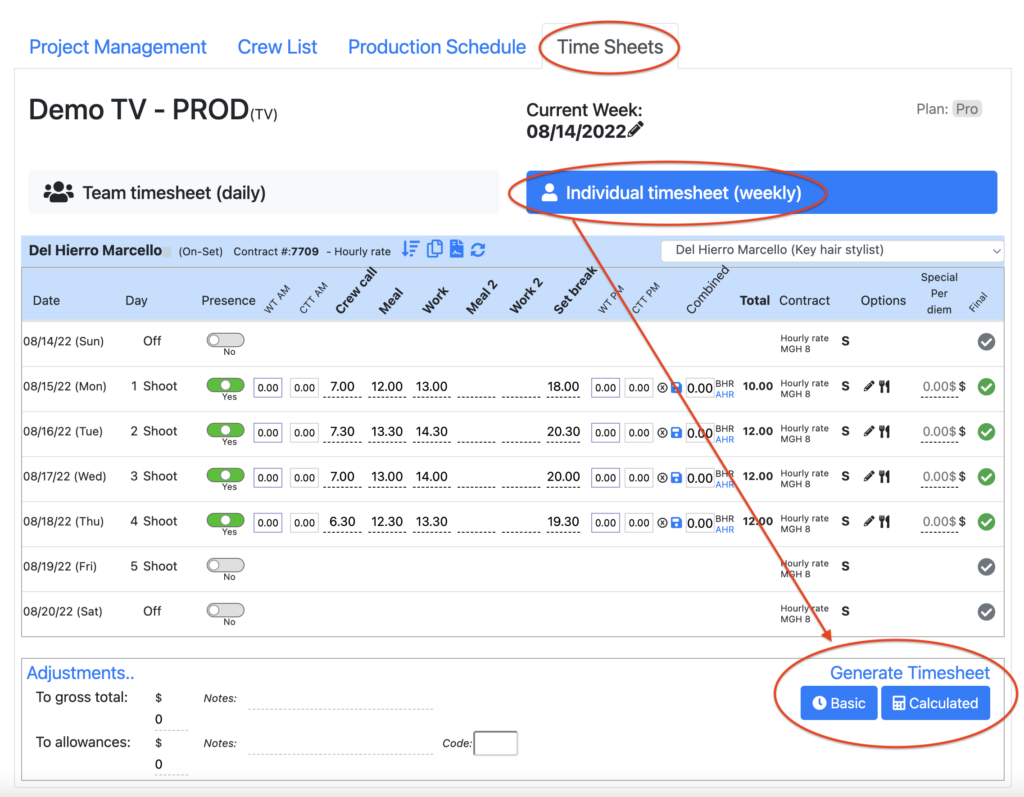Approving daily timesheets / IN & OUT
You have completed your timesheets for the day for the on-set team, now go back to the Production Schedule tab, in the day you have just completed. You are now ready to have your team hours approved via the daily set hours report, the “In & Out”.
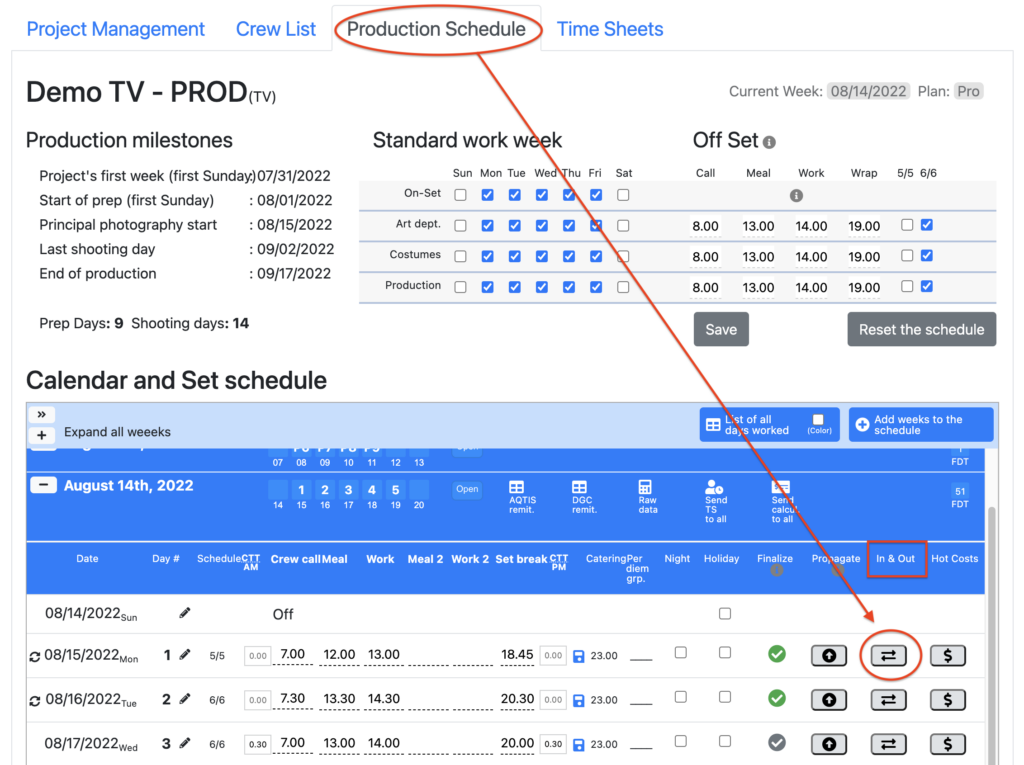
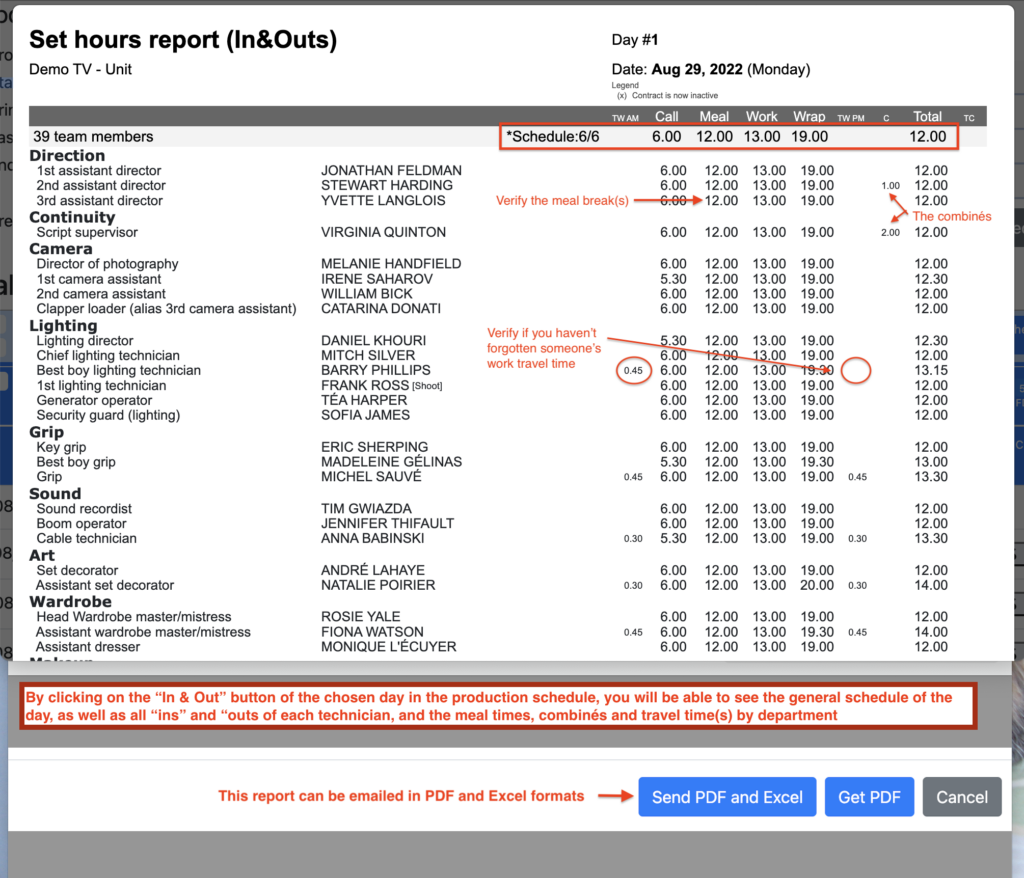
As Production Management always has access to the reports and documents produced in Setpad, you can simply notify them that your “In & Out” are complete.
You can repeat the approval of these reports throughout the week. When the last “In & Out” of the week has been approved, you can send the basic timesheets (summary of hours only) to the whole team.
Hot Costs (set costs)
In addition to the “In & Out” report, Production Management has a real-time report of set costs for the whole team by clicking on the “Hot Costs” button to the right of “In & Out”.
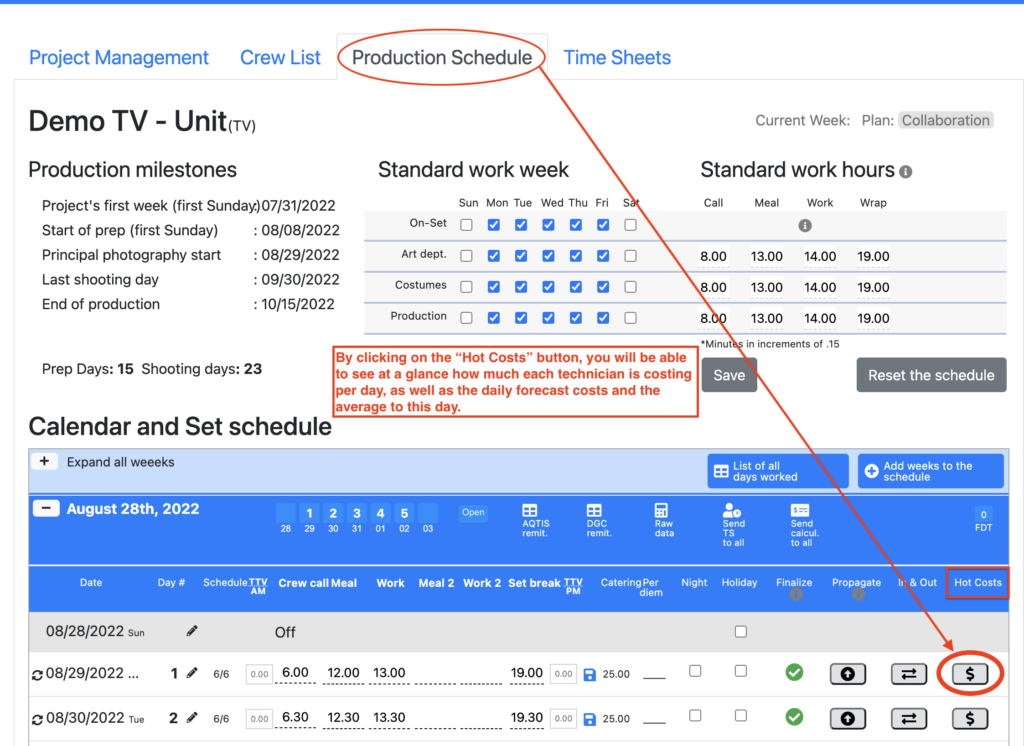
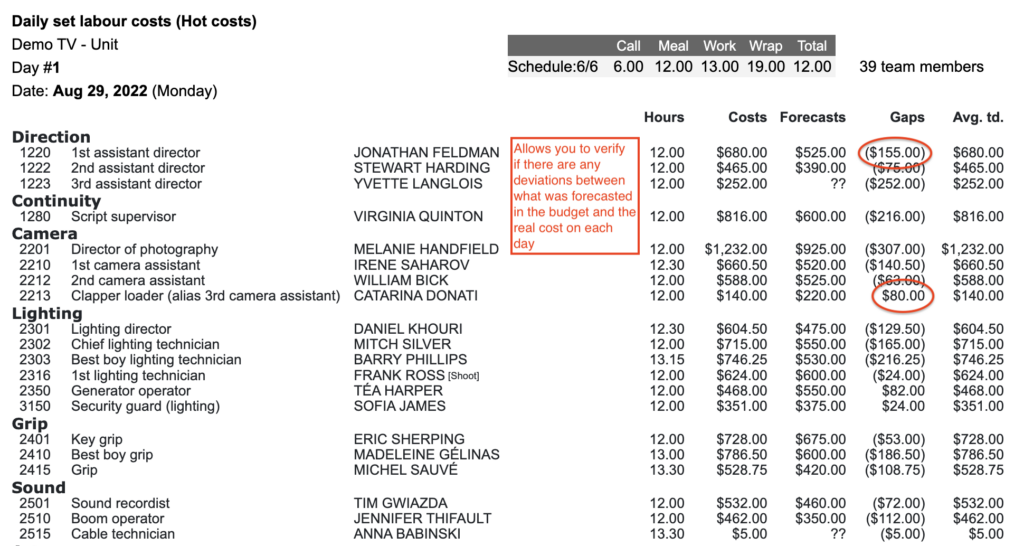
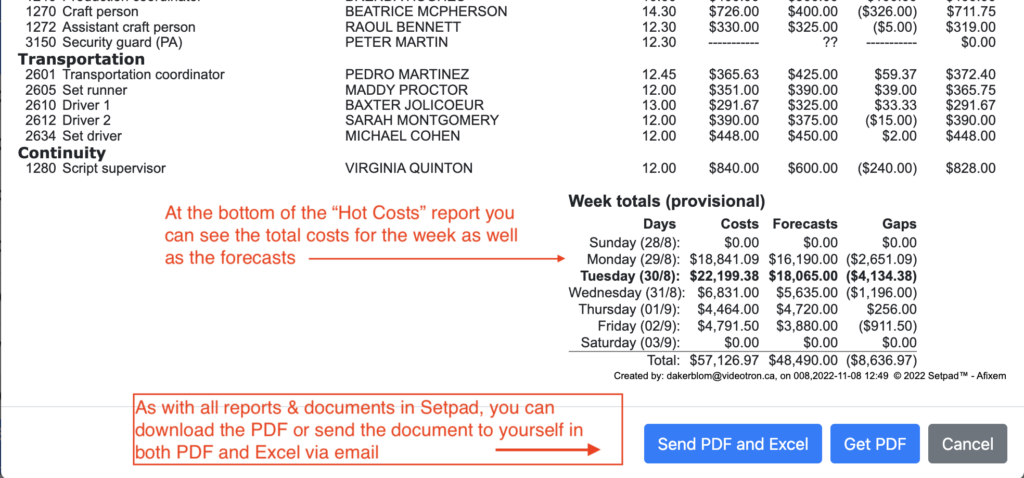
Sending basic timesheets
You can send the basic timesheets to the on-set team, as well as to the off-set costume and art department teams by clicking on the “Send TS to all” button for the chosen week in the Calendar under the Production Schedule tab.
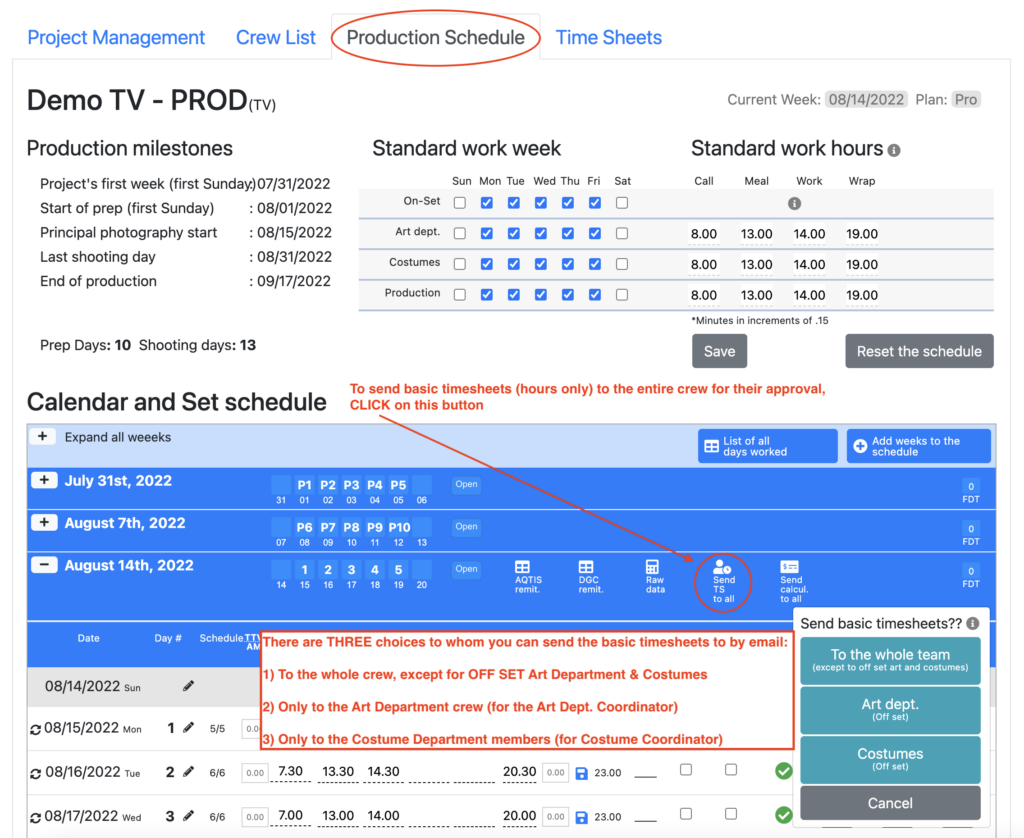
When you click on the button, an email (with the message below) is automatically sent directly to each technician who will have been present that week and will thus be able to check their hours for the week.
*** We suggest that the production send an email to the entire team at the beginning of the project in order to communicate the moment of the weekly deadline (hour/day) for all requests for corrections to your team. For example: Please contact @accounting before Tuesday 12 p.m., failing which your timesheet will be considered accepted.***
Email message to technicians when sending their basic timesheet for their approval
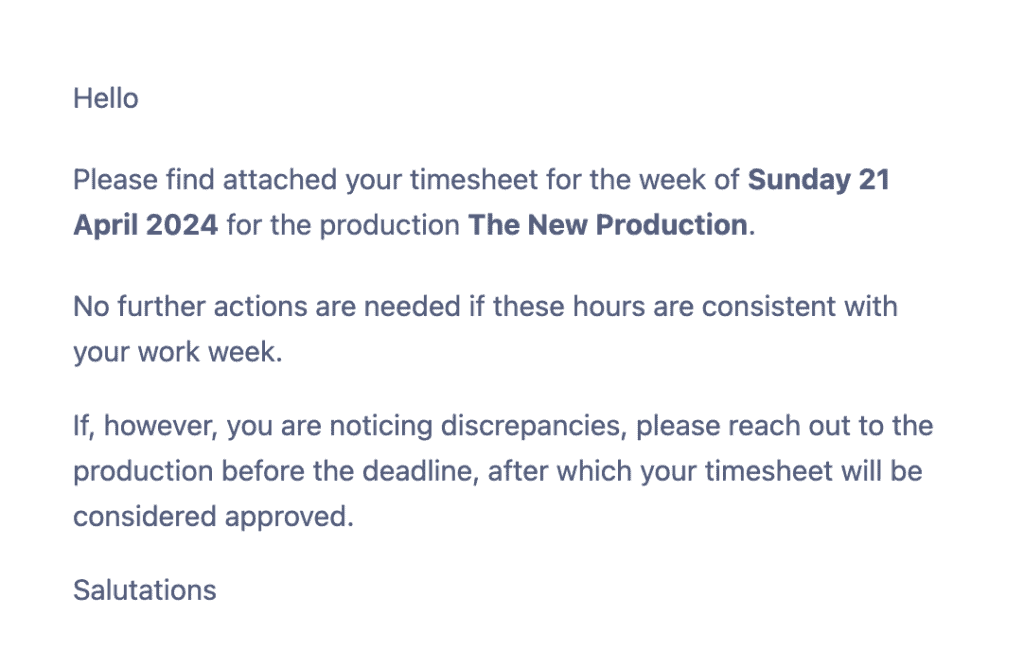
You can still submit basic timesheets individually by going to the bottom of each technician’s timesheet and clicking on “Generate basic timesheet”.
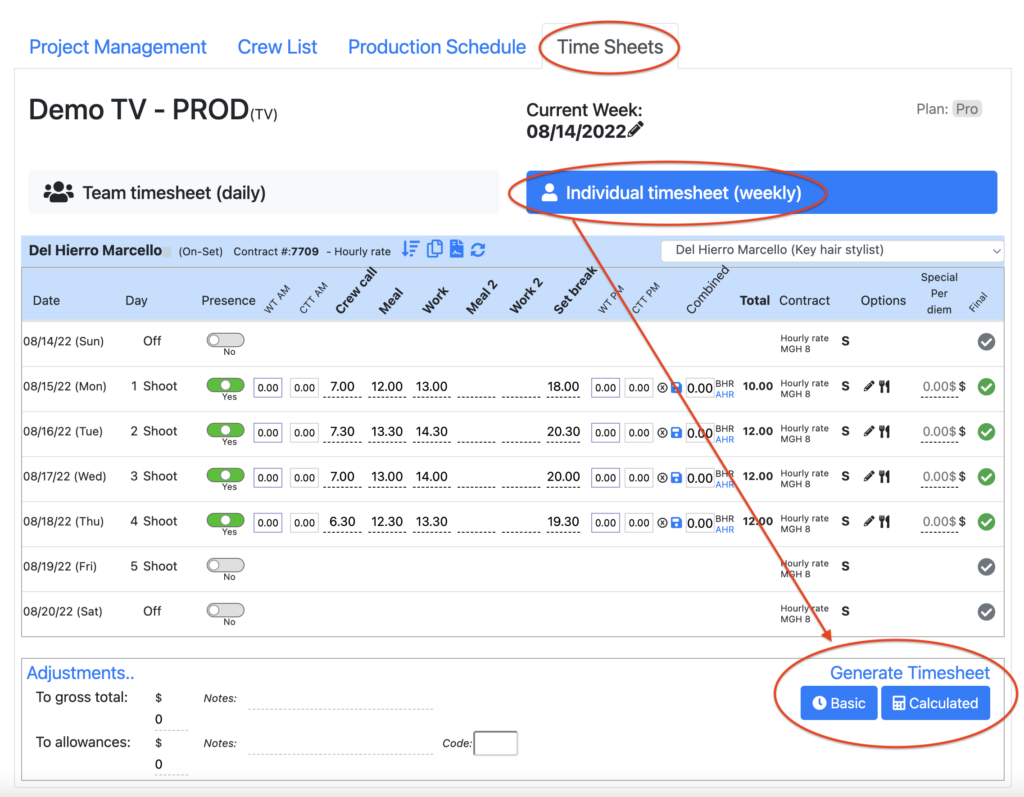
You can also generate the entire team’s basic timesheets by going to the bottom of the Timesheets tab and clicking on the “Generate the whole team’s basic timesheets” button.
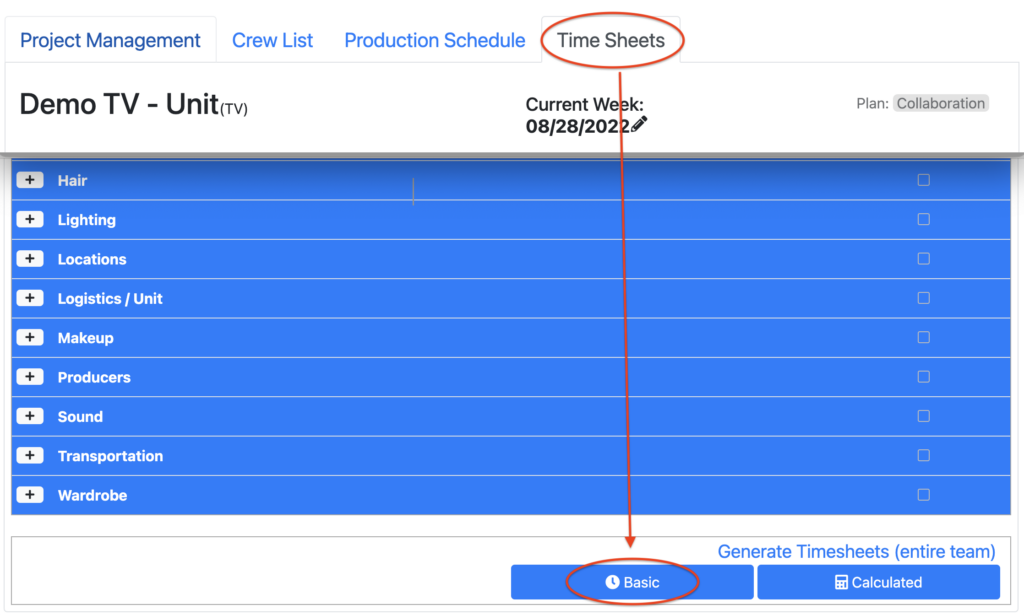
Email confirmation of sending timesheets (basic and calculated)
An automated confirmation email will be sent to you when you click the button to send basic and calculated timesheets to the entire team. This confirmation email is sent to the user’s email address in Setpad with the names of the people to whom the timesheets have been sent.
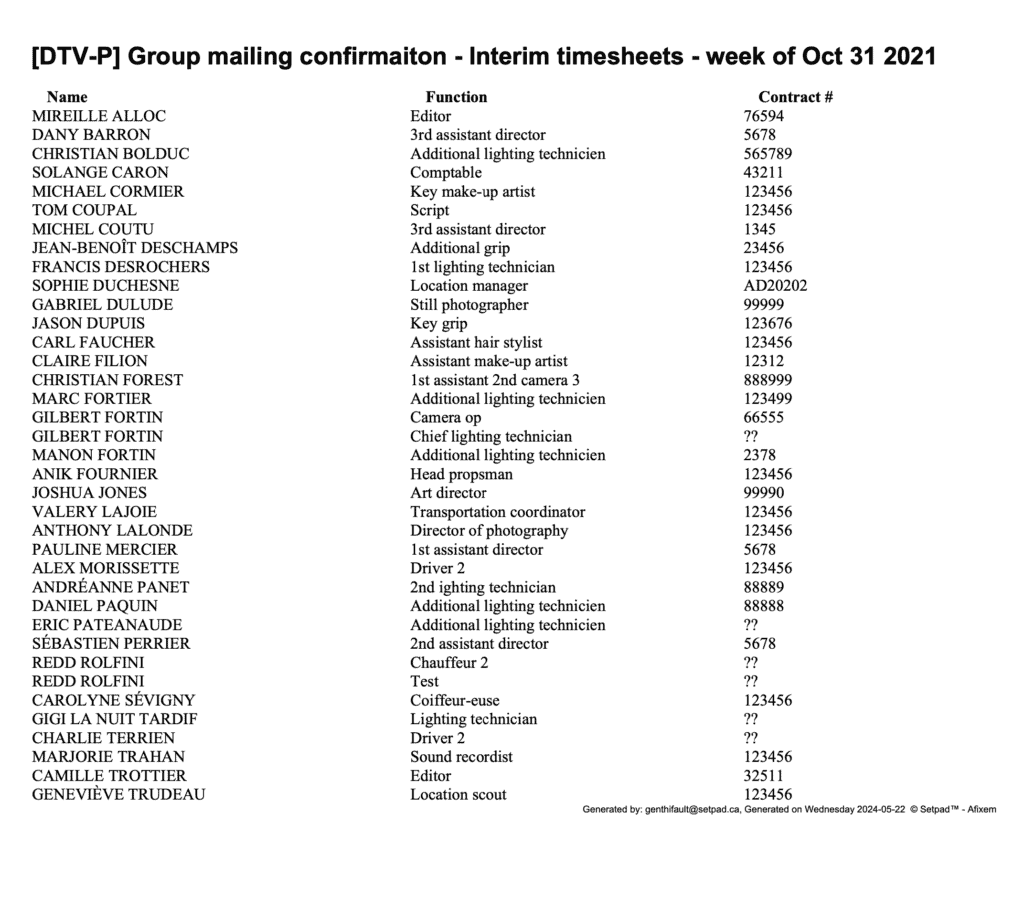
Approval of timesheets by production
When the deadline for technicians to approve their hours has passed, you can now approve the timesheets for the whole team. To do so, go to the bottom of the Timesheets tab and click on “Generate calculated timesheets” (for the team).
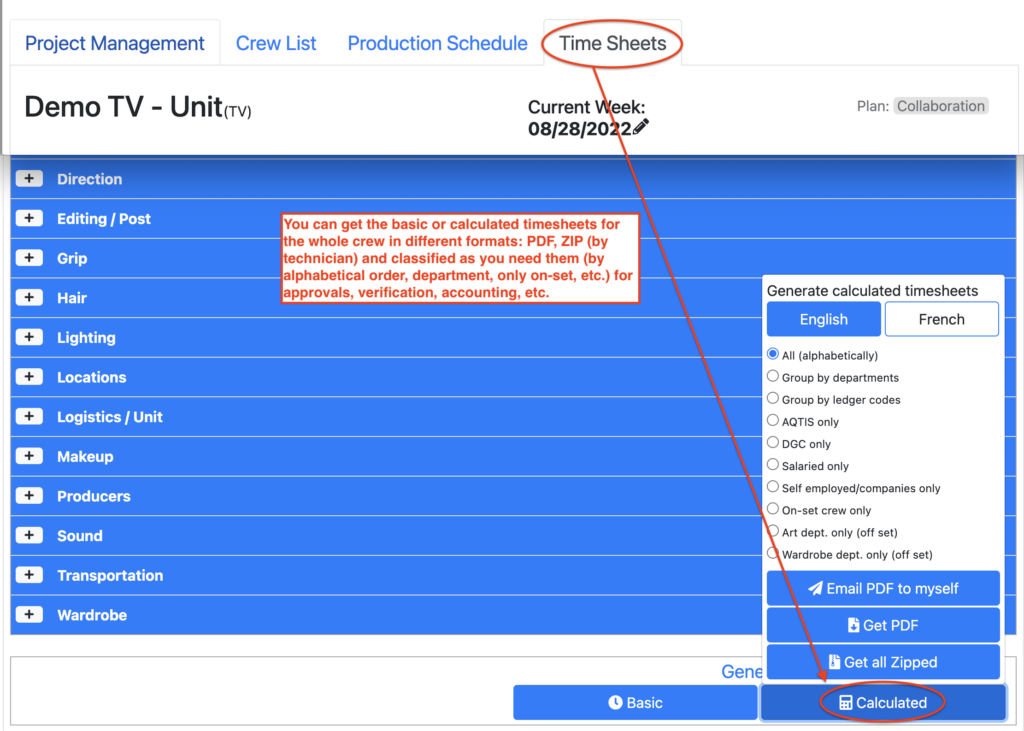
You can download the PDF and use your PDF tool to write or mark your notes on the timesheets or directly on the cover page.
Locking the week being currently being approved
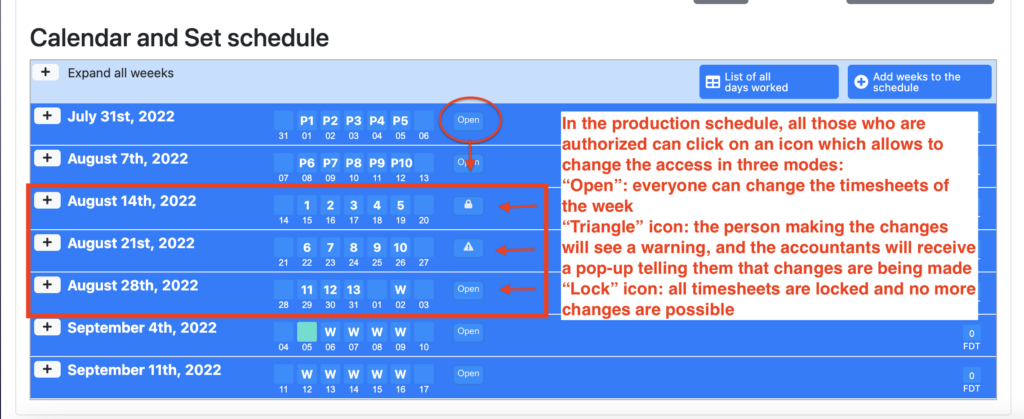
Locking the week by department
It is also possible to lock the week (padlock) by department by going to the Timesheets tab and checking the box at the very right of each department. Note that the padlock for all timesheets for the current week will overridethe padlocks by department.
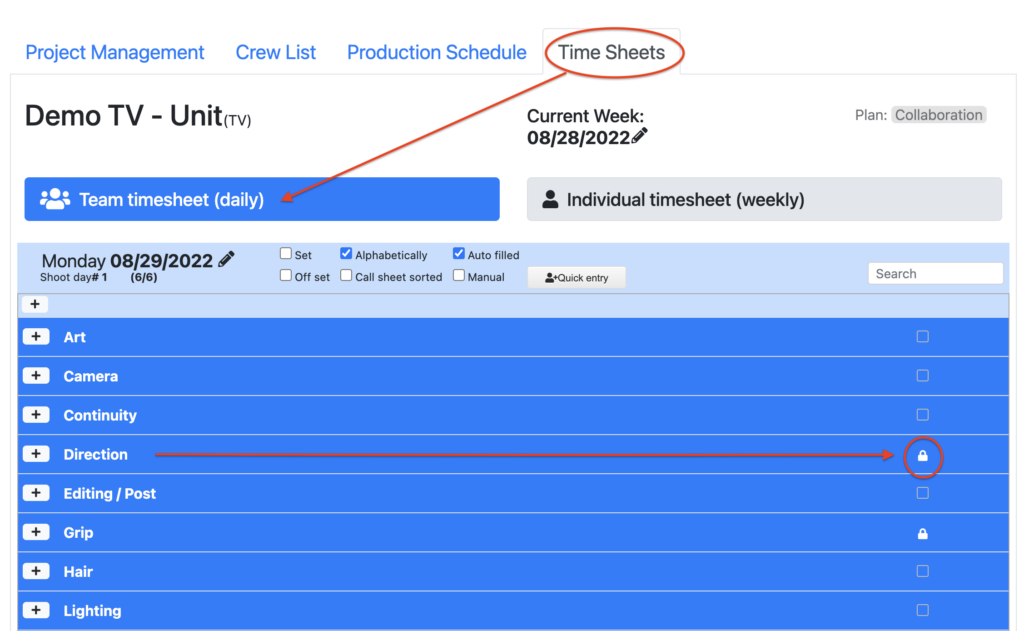
Sending calculated timesheets
Once the calculated timesheets have been approved and compiled by accounting, they can produce the payroll with their accounting system.
Once ready, accounting can send the calculated timesheets to the whole team from Setpad by clicking on the “Send calculated to all” button in the Production Schedule tab and choosing the week to send.
By clicking on the button, each technician who will have had a presence that week will automatically receive an email with his calculated time sheet.
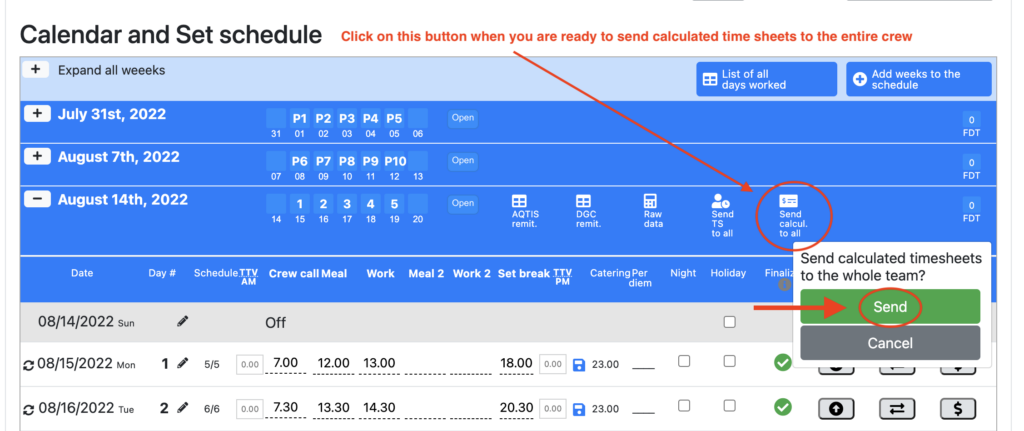
You can still send calculated timesheets individually by going to the bottom of the technician’s individual timesheet and clicking on “Generate calculated timesheet”